如何在虚拟机安装UBUNTU 20.04.3系统?安装系统一般都是开发人员或者专业技术人员操作的事情,但即使是专业的技术人员在进行虚拟机UBUNTU 20.04.3系统安装也会遇到问题,甚至有些时候,因为这样那样的原因导致需要非专精人员来进行,这时候就需要一个详细的教程。联华世纪作为创新型综合通信服务提供商,除了传统互联网通信服务外,还可提供云计算、大数据挖掘、智能云网管理等相关云服务,虚拟机服务边是其中之一。现在联华世纪将为大家展示虚拟机UBUNTU 20.04.3系统安装全程的详细步骤。
系统版本:ubuntu-20.04.3-live-server-amd64.iso
下载地址:https://ubuntu.com/download/server#downloads
安装步骤
1.新建虚拟机
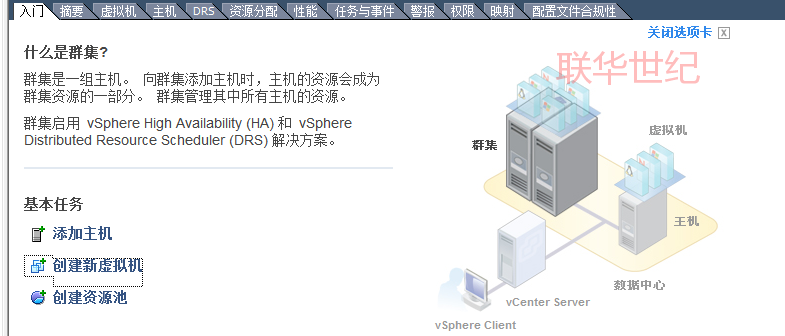
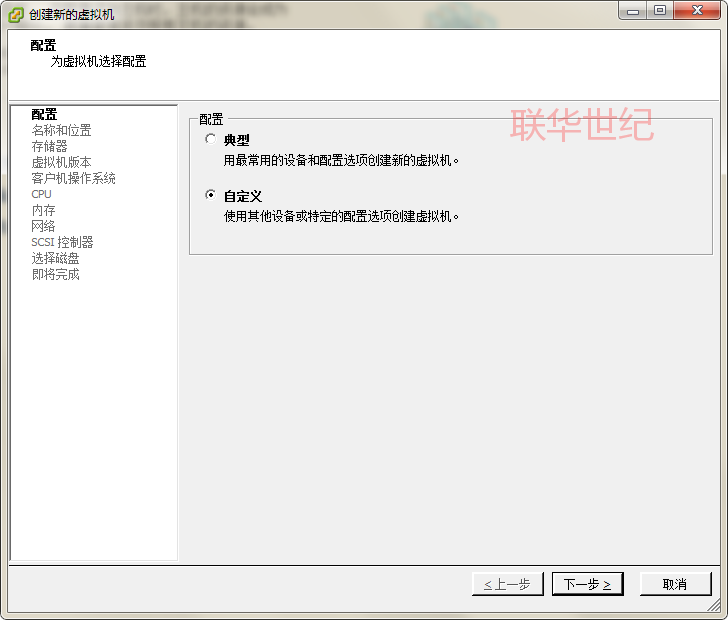
2.自定义服务器名称
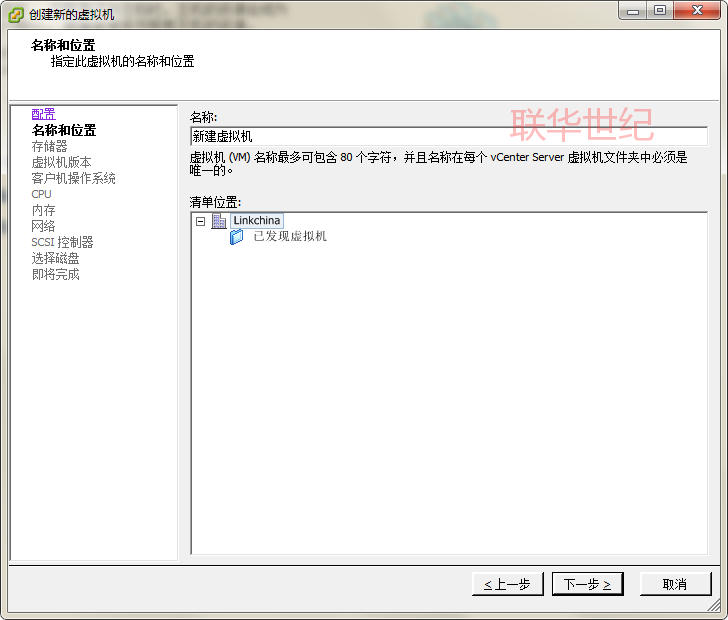
3.选择安装位置
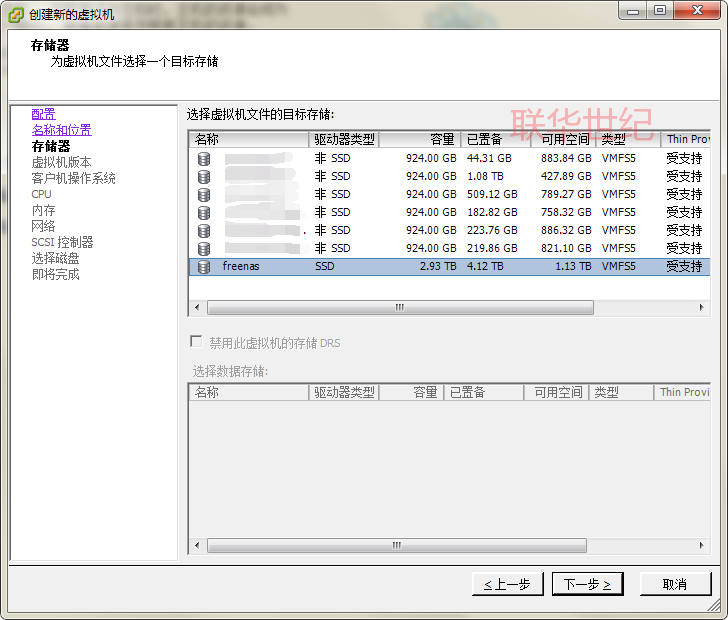
4.选择安装的虚拟机版本
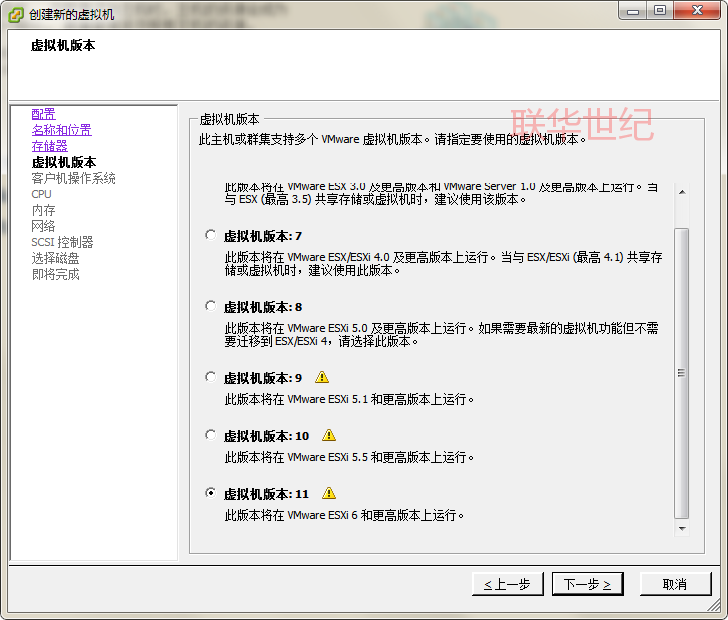
5.选择安装的操作系统为:Linux,并选择Ubuntu Linux(64位)
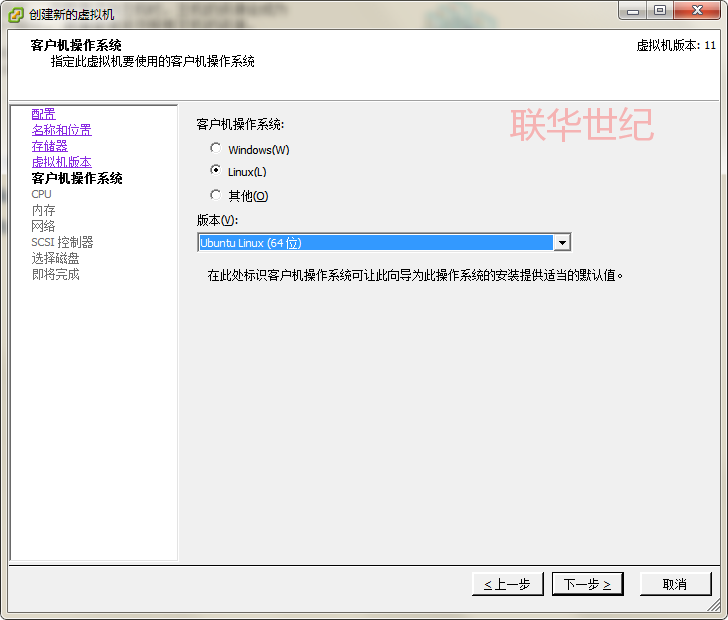
6.自定义内存插槽数和内核数
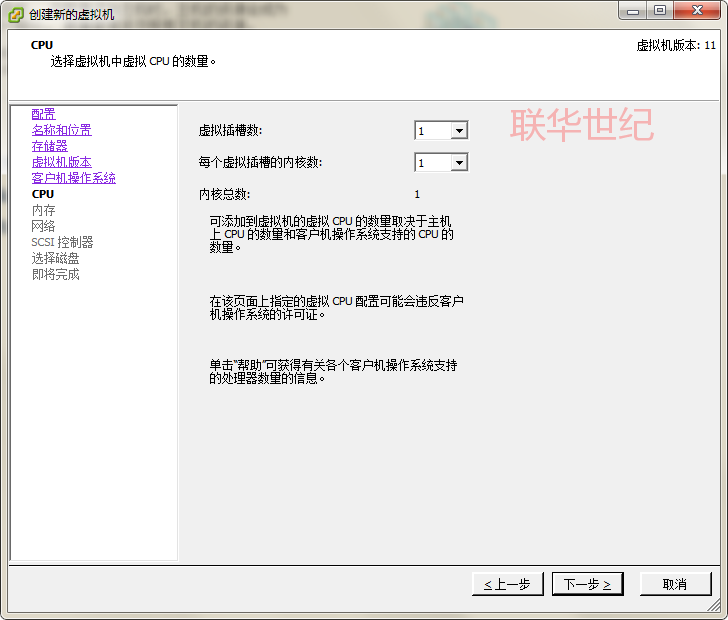
7.自定义内存大小
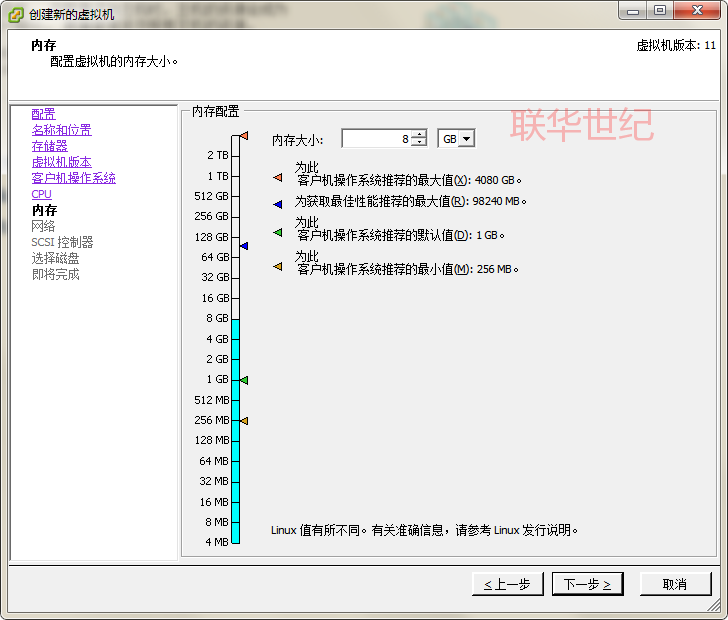
8.自定义网卡数量
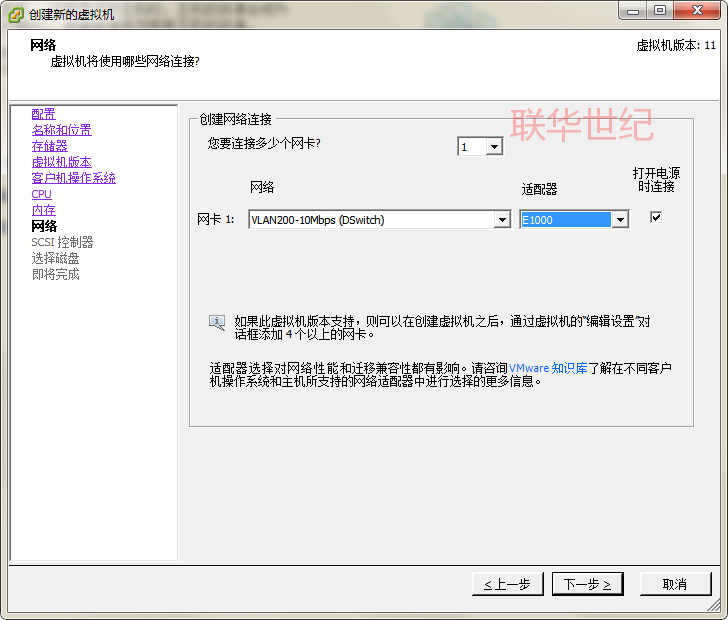
9.SCSI控制器选择LSI Logic SAS

10.选择创建虚拟磁盘
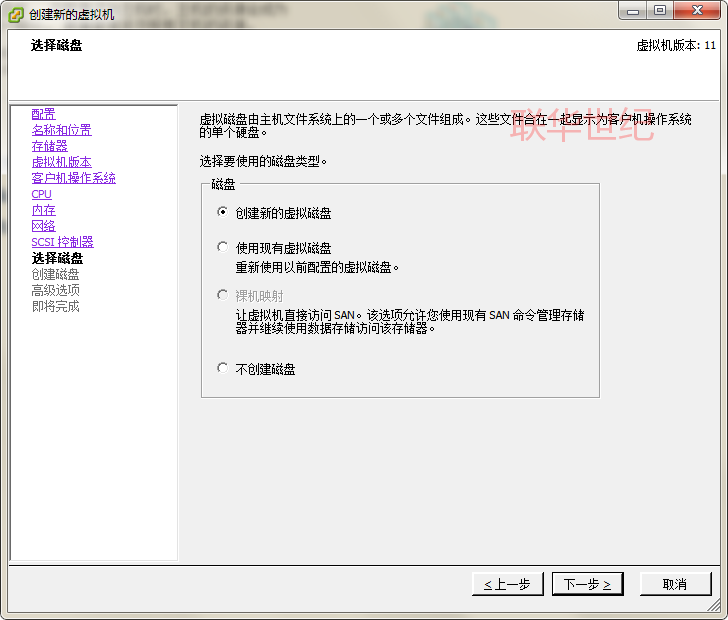
11.自定义磁盘大小
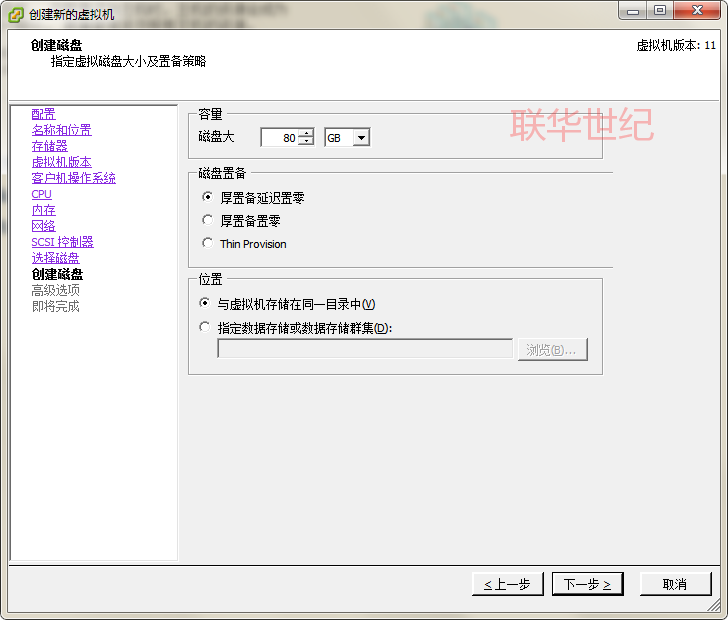
12.自定义节点数量

13.完整设置如下
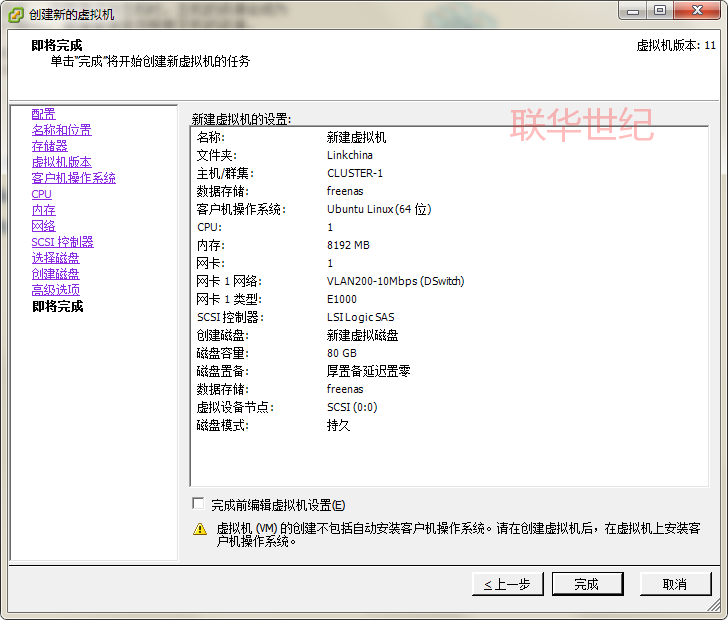
14.打开虚拟机编辑,选中CD/DVD驱动器,设备状态选择打开电源时连接,设备类型选择数据存储ISO文件(下载的镜像文件)。
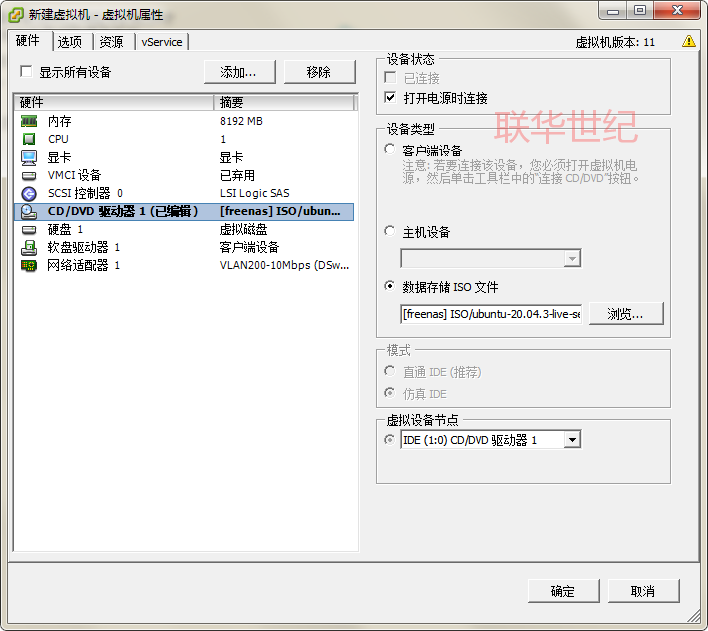
前置的准备已经完成,下面进入系统安装
语音选择:English
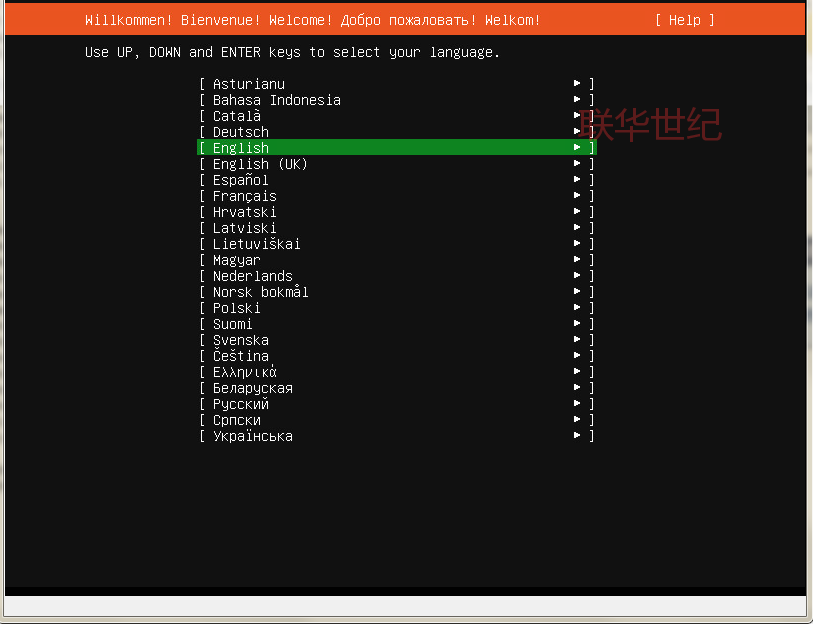
Installer update available的时候选择 Continue without updating
键盘布局:选择Done默认即可
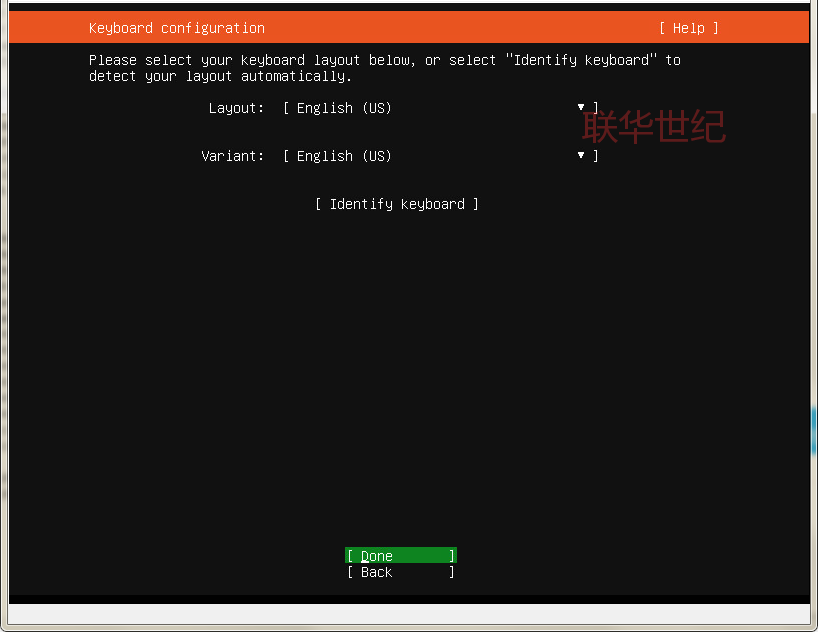
网络设置:在这里可以选择是DHCP还是固定的IP,选择Done
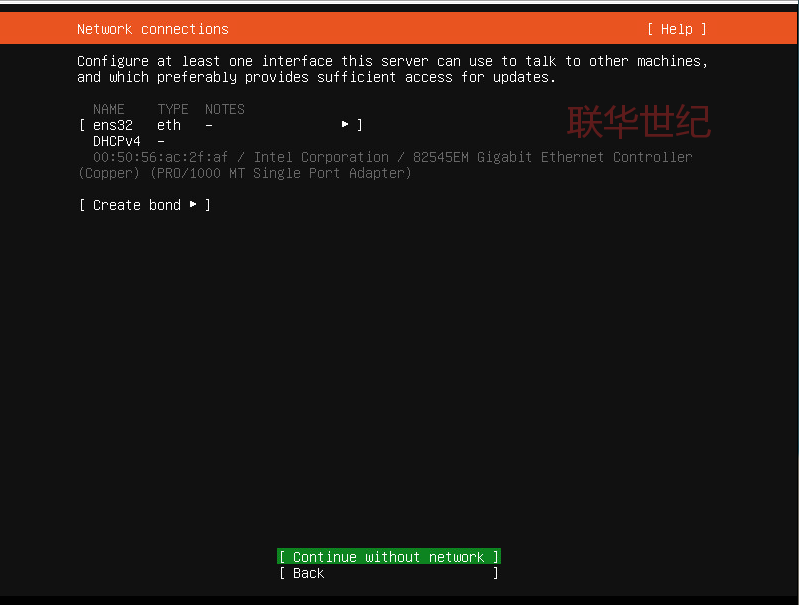
这里直接回车即可,选择Done
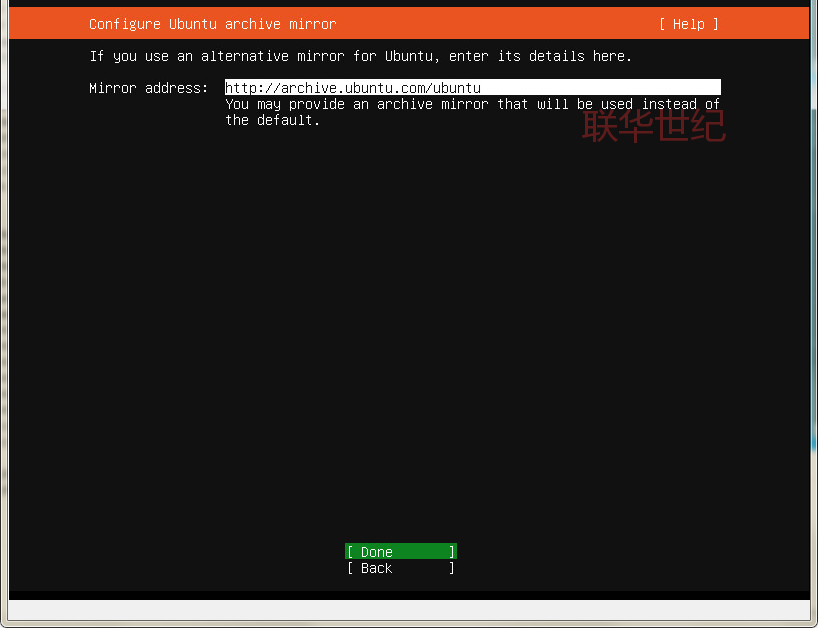
磁盘分区设置默认选择use an entire disk 然后选择Done
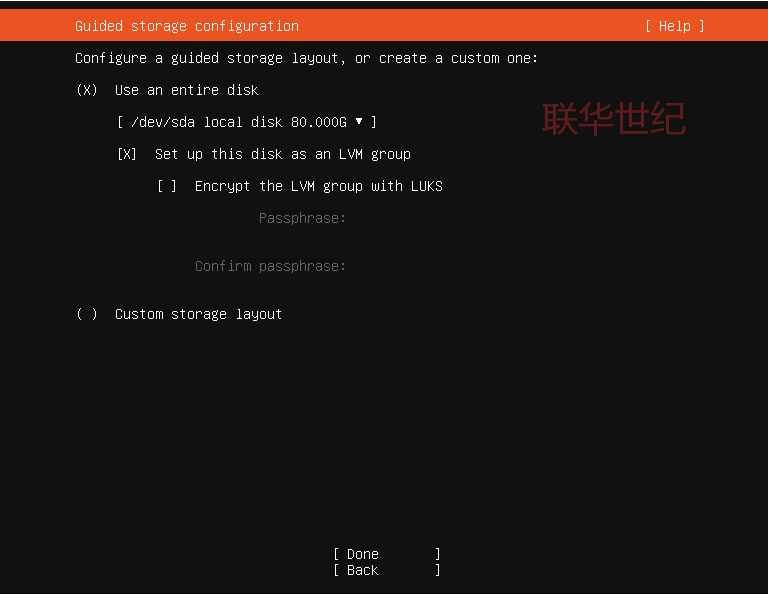
分区预览:选择Done,然后会弹出警告:是否确认,点击Continue
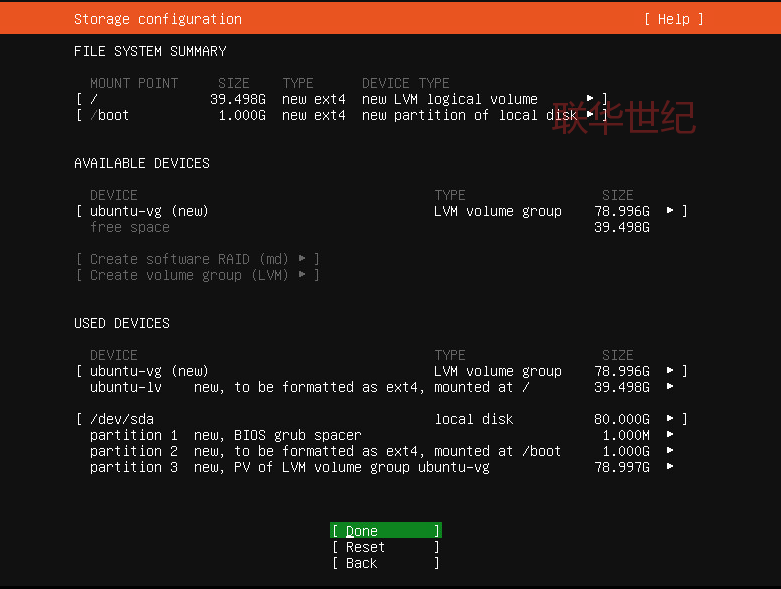
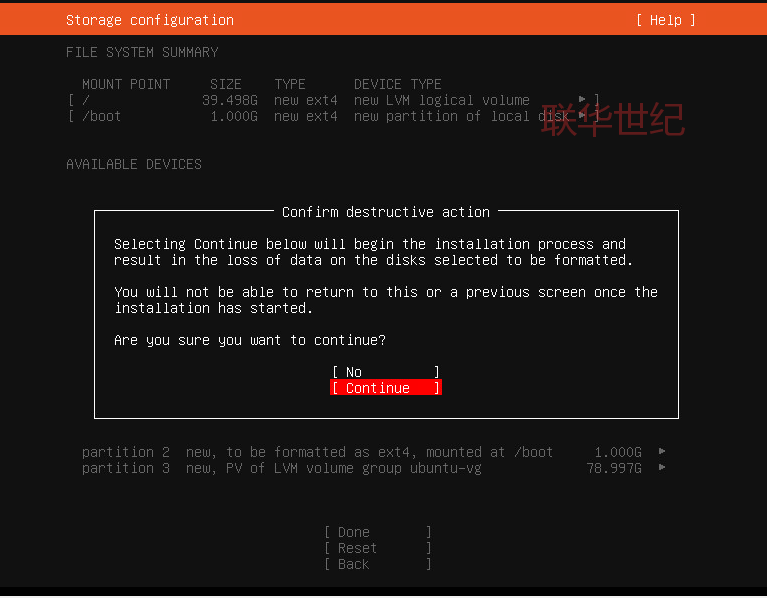
设置用户名和密码,然后选择Done
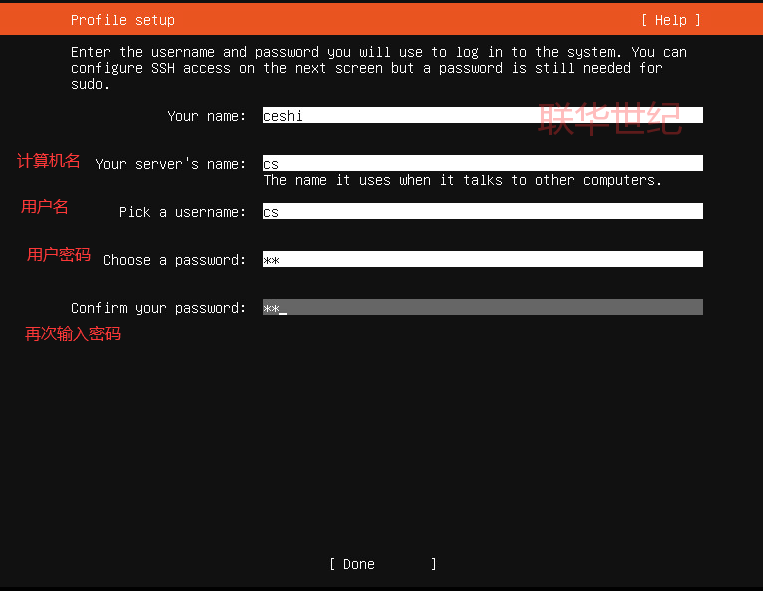
选择安装SSH,然后选择Done
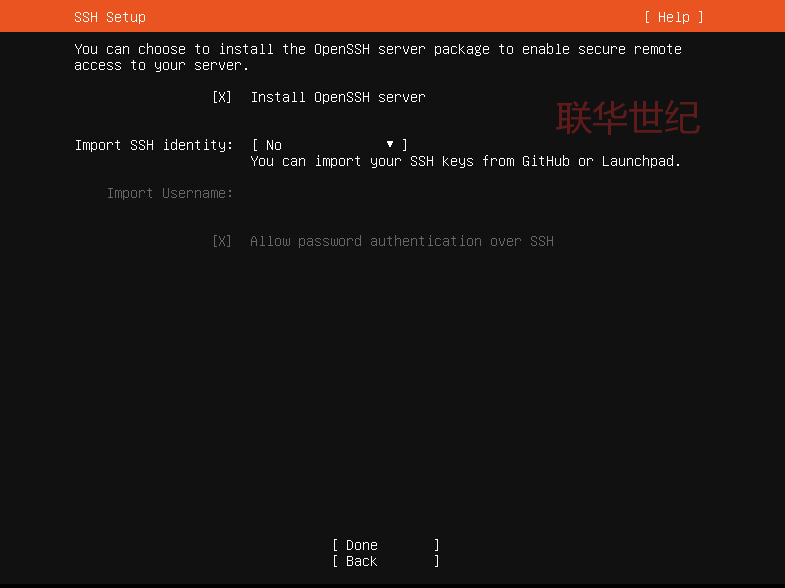
系统开始安装,当Reboot Now选项出来 说明已经安装完成,点击重启;
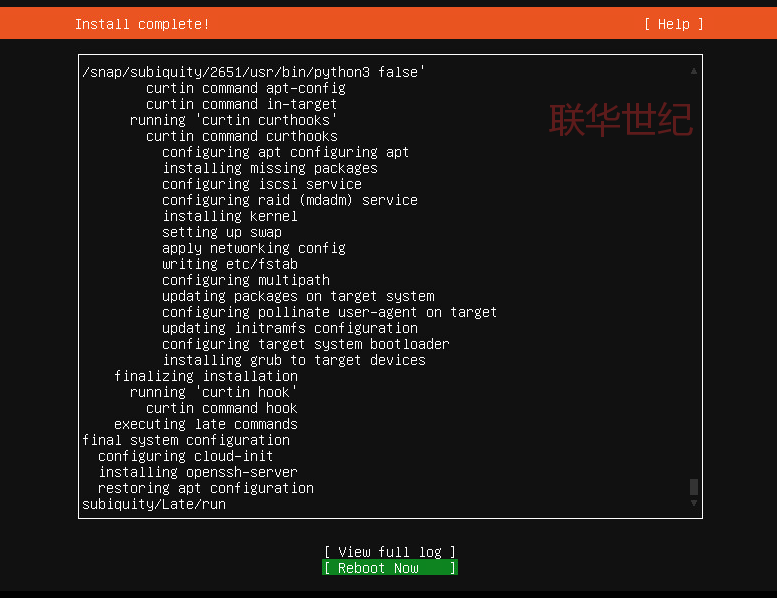
回车进入登陆界面
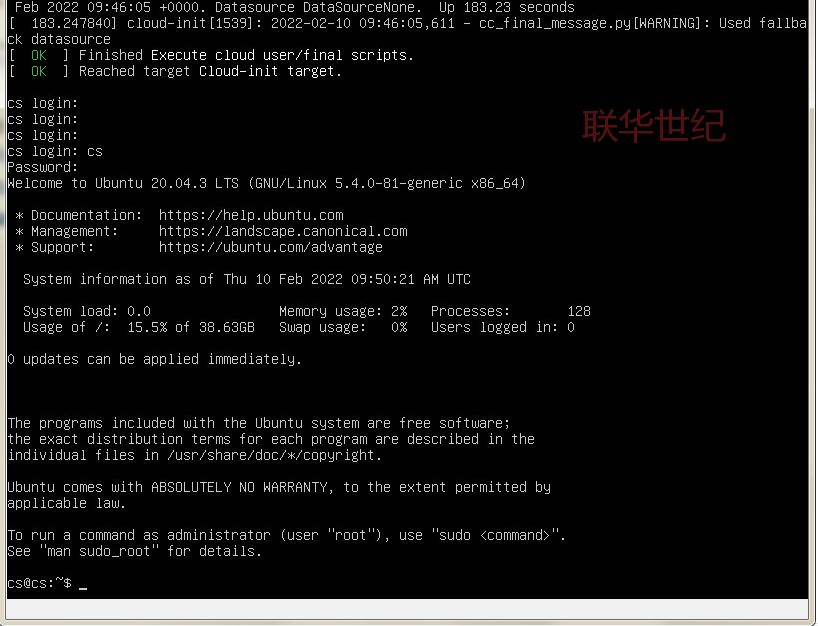
以上便是虚拟机UBUNTU 20.04.3系统安装的详细步骤,如有疑问或者想要进一步交流,欢迎大家联系联华世纪。
编辑:技术部周总监
联系方式:infor@linkchina.com.cn